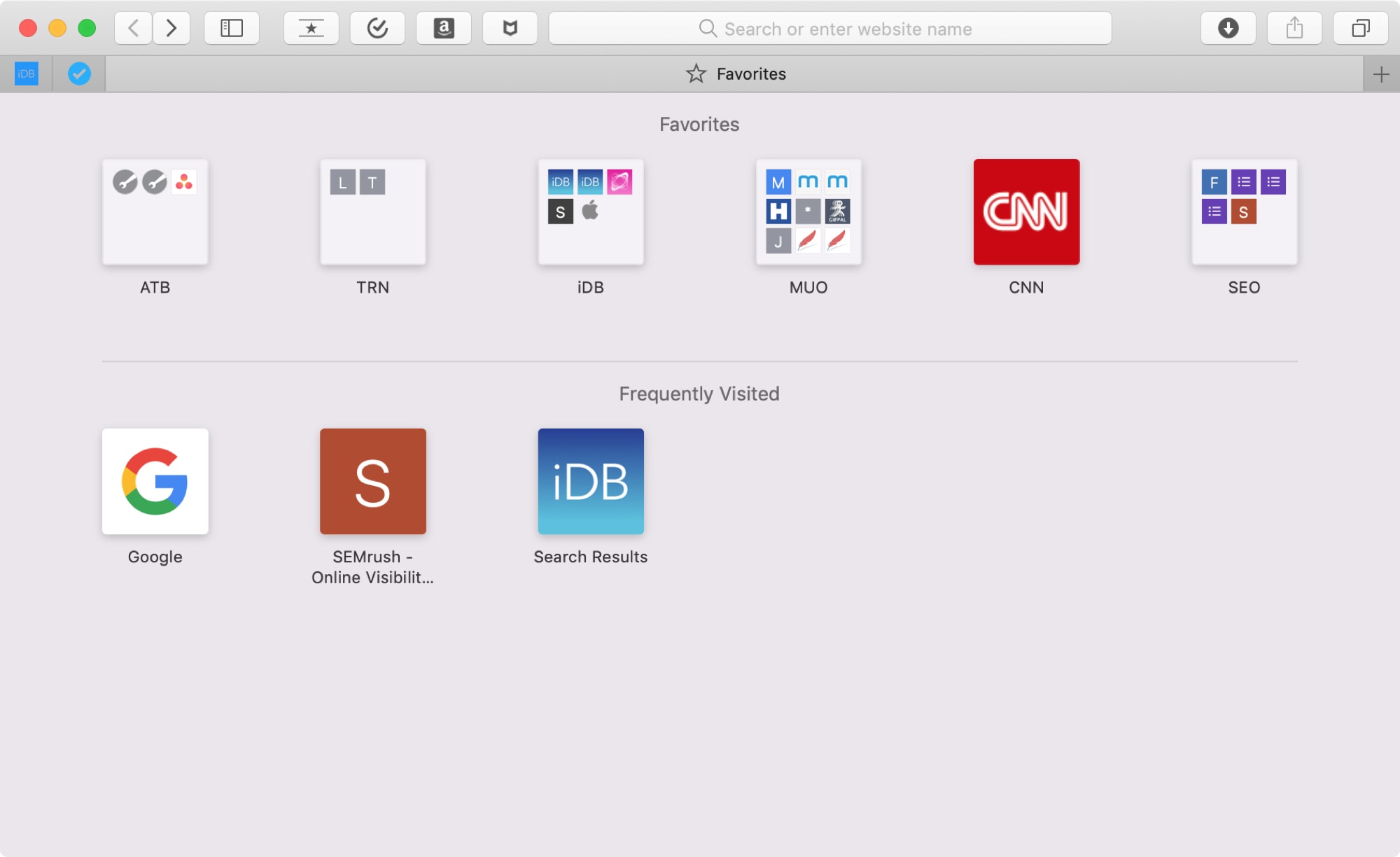Do you find yourself frequently visiting certain websites on your Mac? Whether it’s your favorite news site, a helpful blog, or an online store, bookmarking these websites can save you time and effort. In this guide, we’ll walk you through the process of how to favorite websites on your Mac using different methods. Let’s dive in and make your browsing experience more efficient!
Table of Contents
- Introduction
- Using Bookmarks in Safari
- Adding a Bookmark
- Organizing Bookmarks into Folders
- Accessing Bookmarks
- Using Favorites in Google Chrome
- Adding a Favorite
- Managing Favorite Bar
- Keyboard Shortcuts for Quick Access
- Third-Party Applications for Bookmarking
- Install and Setup
- Benefits of Third-Party Apps
- Syncing Bookmarks Across Devices
- iCloud for Safari Users
- Google Account for Chrome Users
- Exporting and Importing Bookmarks
- Creating a Backup
- Importing Bookmarks to Another Browser
- Keeping Your Bookmarks Secure
- Using Password Managers
- Two-Factor Authentication
- Conclusion
- FAQs
- Can I access my bookmarks on a different Mac?
- How do I delete a bookmark?
- What if I accidentally remove a bookmark?
- Are third-party bookmarking apps safe to use?
- Can I share my bookmarks with others?
Using Bookmarks in Safari
Safari, the default web browser on Mac, offers a simple way to save and organize your favorite websites.
Adding a Bookmark
- Open the website you want to favorite.
- Click on the “Bookmarks” menu in the top navigation bar.
- Select “Add Bookmark” from the dropdown.
- Choose the location where you want to save the bookmark and click “Add.”
Organizing Bookmarks into Folders
- Open the “Bookmarks” menu.
- Select “Edit Bookmarks.”
- Click on “New Folder.”
- Name the folder and choose its location.
- Drag and drop bookmarks into the folder.
Accessing Bookmarks
- Click on the “Bookmarks” menu.
- Your bookmarks are listed, and you can click on them to access the websites.
Using Favorites in Google Chrome
Google Chrome also allows you to mark websites as favorites for quick access.
Adding a Favorite
- Go to the website you want to favorite.
- Click on the star icon in the address bar.
- Choose the folder where you want to save the favorite and click “Done.”
Managing Favorite Bar
- Right-click on the bookmarks bar.
- Select “Add Folder” to create a new folder.
- You can drag and drop bookmarks into this bar for easy access.
Keyboard Shortcuts for Quick Access
Did you know you can quickly access your bookmarks using keyboard shortcuts?
- Press “Command + D” in Safari to add the current page to your bookmarks.
- Press “Command + Shift + B” in Chrome to toggle the bookmarks bar.
Third-Party Applications for Bookmarking
If you’re looking for more advanced features, third-party apps can be a great solution.
Install and Setup
- Download a reputable bookmarking app like “Pocket” or “Raindrop.”
- Install and open the app.
- Create an account and follow the setup instructions.
Benefits of Third-Party Apps
- Tagging and categorization of bookmarks
- Offline access to saved pages
- Cross-device synchronization
Syncing Bookmarks Across Devices
To have your bookmarks available on all your devices, follow these steps.
iCloud for Safari Users
- Open System Preferences and click on “Apple ID.”
- Check the box next to “Safari” to sync bookmarks.
Google Account for Chrome Users
- Sign in to Chrome using your Google account.
- Ensure syncing is enabled in Chrome settings.
Exporting and Importing Bookmarks
Transferring bookmarks between browsers is easy.
Creating a Backup
- In Safari, click “File” > “Export Bookmarks” to create a backup file.
- In Chrome, click the three dots > “Bookmarks” > “Bookmark Manager.”
- Click “Organize” > “Export bookmarks.”
Importing Bookmarks to Another Browser
- In Safari, click “File” > “Import From” to select the bookmark file.
- In Chrome, go to the Bookmark Manager, click “Organize” > “Import bookmarks.”
Keeping Your Bookmarks Secure
Protect your valuable bookmarks with these tips.
Using Password Managers
- Use a reliable password manager to secure your accounts.
- Enable two-factor authentication for added security.
Conclusion
Bookmarking your favorite websites on your Mac can significantly enhance your browsing experience. Whether you use Safari or Chrome, the methods discussed here offer practical ways to organize, access, and sync your bookmarks. Consider using third-party apps for more features and always prioritize the security of your bookmarks.
Access Now: https://bit.ly/J_Umma