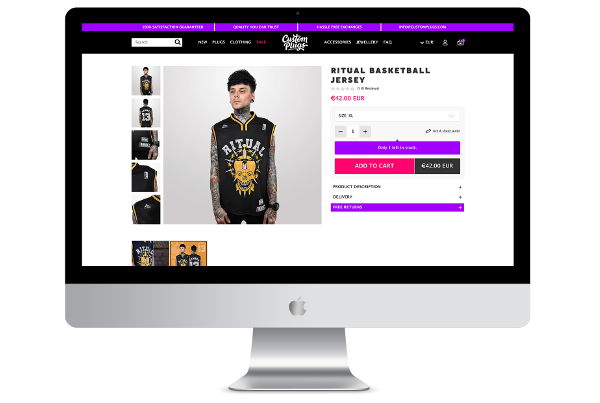In today’s digital age, having a visually appealing and well-branded website is crucial for any business, especially if you’re running an online store on Shopify. One often-overlooked aspect of branding your Shopify store is customizing the website tab with your logo. This small but significant detail can enhance your website’s professionalism and make it more recognizable to your visitors. In this article, we’ll guide you through the process of adding a logo to your Shopify website tab.
Why Is Adding a Logo to Your Website Tab Important?
Before we delve into the how-to, let’s understand why adding a logo to your website tab is essential:
1. Brand Recognition
Your logo is a visual representation of your brand. When it appears in the website tab, it reinforces your brand identity and helps visitors remember your website.
2. Professionalism
A customized tab with your logo gives your website a professional and polished look. It shows that you’ve paid attention to every detail of your online presence.
3. User Experience
Adding a logo to the tab enhances user experience. Visitors can easily identify and switch between tabs when your logo is displayed.
Step-by-Step Guide to Adding Your Logo to the Shopify Website Tab
Now that you understand the importance of this customization, let’s walk through the steps to add your logo to the website tab on Shopify:
Step 1: Prepare Your Logo
Before you begin, ensure you have a high-quality version of your logo. It should be clear and easily recognizable even in a small size.
Step 2: Log in to Your Shopify Admin
Access your Shopify admin dashboard by entering your credentials.
Step 3: Click on “Online Store”
In your Shopify admin, go to the left sidebar and click on “Online Store.”
Step 4: Select “Themes”
Under “Online Store,” click on “Themes” to access your theme settings.
Step 5: Customize Your Theme
Find your current theme and click the “Customize” button.
Step 6: Open the “Theme Settings”
Within the customization interface, look for “Theme Settings” or a similar option, and click on it.
Step 7: Upload Your Logo
Under “Theme Settings,” you should see an option to upload your logo. Click on it and select your logo file from your computer.
Step 8: Adjust Logo Settings
Once you’ve uploaded your logo, you may need to adjust its size or positioning to ensure it fits the tab perfectly. Follow the on-screen instructions to make these adjustments.
Step 9: Save Your Changes
After making the necessary adjustments, be sure to save your changes.
Step 10: Preview Your Website
To see how your logo appears in the website tab, click the “Preview” button.
Step 11: Publish Your Changes
If you’re satisfied with how your logo looks in the tab, click the “Publish” or “Save” button to make it live on your website.
Step 12: Test Your Website
Open your website in a new tab or browser window to ensure that your logo is now displayed in the tab.
Congratulations! You’ve successfully added your logo to your Shopify website tab, enhancing your branding and user experience.
Conclusion
In the competitive world of e-commerce, every detail counts. Adding your logo to the website tab on Shopify is a simple yet effective way to improve your online store’s professionalism and brand recognition. Don’t overlook this small but impactful customization, as it can make a big difference in how your visitors perceive your business.