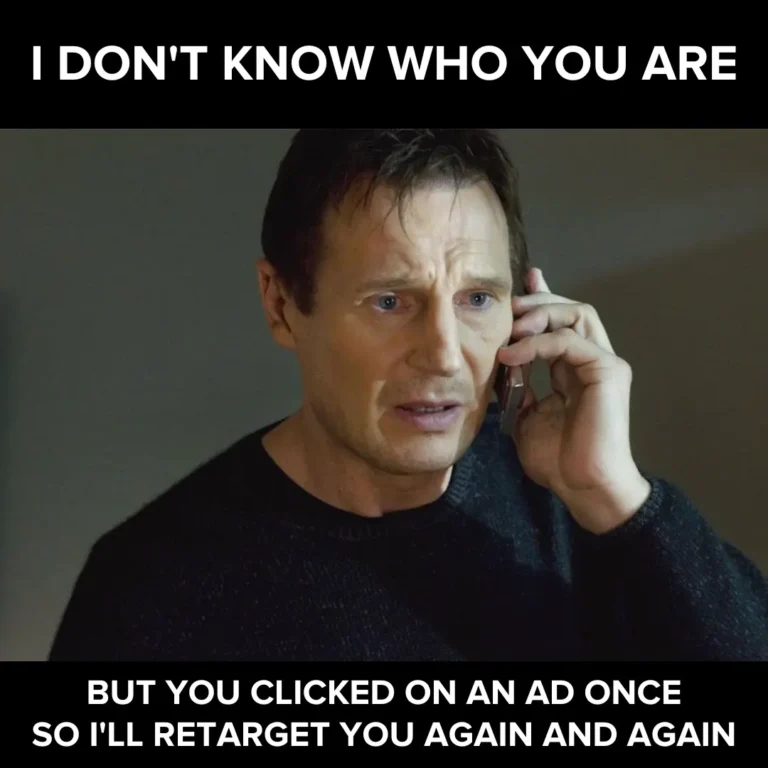Introduction
In today’s digital age, having an attractive and functional website is crucial for any business. One of the essential aspects of a website is the visual elements, including images and links. Shopify, a popular e-commerce platform, makes it easy for store owners to manage their websites. However, if you want to know how to change the website link picture on Shopify, this article will guide you through the process. In this step-by-step guide, we will cover everything from selecting the right image to updating your website link.
Table of Contents
- Choosing the Right Image
- Finding High-Quality Images
- Resizing and Optimizing
- Accessing Your Shopify Admin
- Navigating to the Online Store
- Editing the Website Link
- Uploading the New Image
- Adjusting Image Settings
- Previewing Your Changes
- Saving and Publishing
- Checking for Mobile Compatibility
- Testing the Link
- Monitoring Website Performance
- Tracking User Engagement
- Analyzing Load Times
- Customizing Your Link Picture
- Adding Alt Text
- Linking to External Sources
- Enhancing SEO for Images
- Keyword Optimization
- Sitemap Submission
- Common Mistakes to Avoid
- Conclusion
Choosing the Right Image
Before you begin the process of changing the website link picture on Shopify, it’s crucial to select the right image for your website. Your image should be relevant to your content and visually appealing to your target audience. Here are some steps to consider:
Finding High-Quality Images
Start by sourcing high-quality images that align with your brand and message. You can use stock photo websites or hire a professional photographer for custom images.
Resizing and Optimizing
Ensure that your chosen image is the right size for your website layout. Oversized images can slow down your site’s loading speed. Use image optimization tools to compress and resize if necessary.
Accessing Your Shopify Admin
To make any changes to your Shopify store, you’ll need to access your admin panel. Follow these steps:
- Log in to your Shopify account.
- In the Shopify admin dashboard, locate and click on “Online Store” in the left-hand menu.
Navigating to the Online Store
Once you’re in the Online Store section, follow these steps:
- Click on “Themes.”
- In the Themes section, you’ll see your current theme. Click on “Customize.”
Editing the Website Link
Now, let’s proceed with changing the website link picture:
- In the theme customization window, look for the section where your website link picture is displayed.
- Click on the existing image to select it.
Uploading the New Image
To replace the current image with your chosen one:
- In the image settings panel, click “Change image.”
- Upload your selected image from your computer.
Adjusting Image Settings
After uploading the image, you may need to adjust some settings:
- Resize and crop the image as needed to fit your website’s layout.
- Configure any other image settings, such as alignment or caption.
Previewing Your Changes
Before making the changes live, it’s a good practice to preview them:
- Click the “Preview” button to see how your new website link picture will look on your site.
Saving and Publishing
If you’re satisfied with the preview, save your changes:
- Click “Save” to apply the changes.
- To make the changes live on your website, click “Publish.”
Checking for Mobile Compatibility
It’s essential to ensure that your new website link picture looks good on mobile devices:
- Use the mobile preview feature to check how the image appears on mobile.
Testing the Link
- Test the website link to confirm that it functions correctly and leads to the desired destination.
Monitoring Website Performance
After changing the website link picture, it’s crucial to monitor your website’s performance:
Tracking User Engagement
Use Shopify’s analytics tools to track user engagement with the new image.
Analyzing Load Times
Check your website’s load times to ensure that the new image doesn’t slow down your site.
Customizing Your Link Picture
To make your link picture more effective, consider these additional steps:
Adding Alt Text
Include descriptive alt text for your image to improve accessibility and SEO.
Linking to External Sources
You can set your image to link to external sources, such as your social media profiles or a specific product page.
Enhancing SEO for Images
Optimizing your images for SEO can improve your website’s visibility:
Keyword Optimization
Use relevant keywords in your image file name and alt text.
Sitemap Submission
Submit an updated sitemap to search engines to ensure your new image is indexed.
Common Mistakes to Avoid
While changing your website link picture, be cautious of common mistakes:
- Using low-quality or irrelevant images.
- Neglecting to optimize image size.
- Forgetting to add alt text for accessibility.
- Not testing the link thoroughly.
Conclusion
In this comprehensive guide, we’ve walked you through the process of changing the website link picture on Shopify. By following these steps and best practices, you can enhance the visual appeal and functionality of your website. Keep monitoring your website’s performance and stay vigilant about SEO to ensure your online presence thrives.