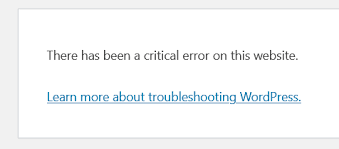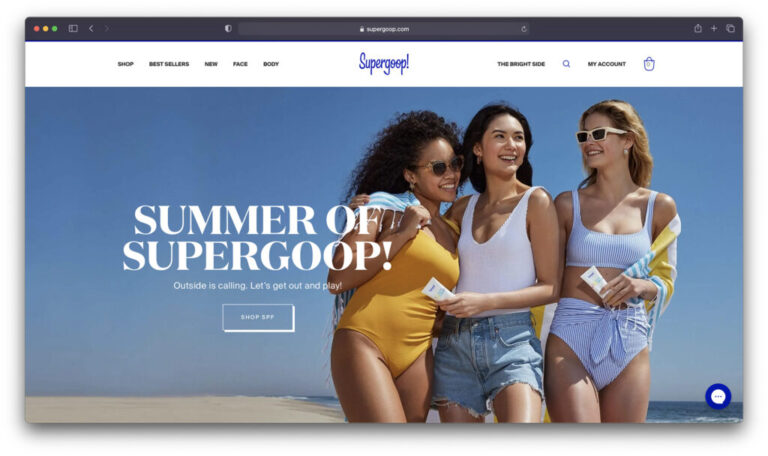Created with AIPRM Prompt “Human Written |100% Unique |SEO Optimized Article”
Dealing with a Critical Error on Your WordPress Website
Introduction
In the world of website management, encountering errors is almost inevitable. One such common error is the dreaded “critical error” on a WordPress website. This error can be frustrating and panic-inducing, but fear not! In this article, we’ll guide you through understanding, diagnosing, and resolving critical errors on your WordPress site, ensuring smooth functionality and optimal user experience.
Understanding Critical Errors
What is a Critical Error?
A critical error on a WordPress website occurs when the site encounters an issue that prevents it from loading or functioning properly. This error often leads to the infamous “There has been a critical error on this website” message, which can send website owners into a state of worry.
Potential Causes of Critical Errors
Critical errors can have various root causes, such as:
- Plugin or Theme Conflicts: Incompatibility between plugins or themes can trigger critical errors.
- Corrupted Files: Damaged or corrupted core WordPress files can disrupt normal operations.
- Insufficient Memory: If your website’s memory limit is exceeded, it can result in critical errors.
- PHP Errors: Coding errors or compatibility issues within PHP scripts can lead to critical errors.
Diagnosing and Resolving Critical Errors
Step 1: Identify the Error
When you encounter the critical error message, the first step is to identify the specific error. You can often find more details by enabling WordPress’s debugging mode.
Step 2: Deactivate Plugins and Themes
Start by deactivating all plugins and reverting to a default theme. If the error disappears, gradually reactivate plugins to identify the one causing the issue.
Step 3: Check for Corrupted Files
Using an FTP client, access your website’s files and scan for any corrupted or missing files. Replace them with fresh copies from a reliable source.
Step 4: Increase Memory Limit
If your memory limit is the culprit, you can increase it by editing the wp-config.php file or contacting your hosting provider.
Step 5: Review PHP Errors
Inspect your website’s PHP error logs to pinpoint any coding issues. Fixing these errors can often eliminate critical errors.
Prevention and Best Practices
Regular Backups
Always keep recent backups of your website’s files and database. This ensures you can quickly restore your site to a working state if a critical error occurs.
Stay Updated
Regularly update WordPress core, themes, and plugins. Outdated software can contribute to critical errors.
Test in Staging
Before implementing changes or updates, test them in a staging environment. This minimizes the risk of introducing critical errors to your live site.
Conclusion
Dealing with a critical error on your WordPress website might seem daunting, but armed with the right knowledge, you can navigate through it with confidence. Remember to stay calm, follow the steps outlined in this article, and always prioritize preventive measures.